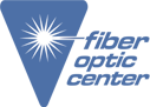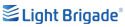This video shows how the VIAVI Calibration Kit and FOPLT software is used to calibrate VIAVI mORL modules.
Transcript:
This video shows how the VIAVI Calibration Kit and FOPLT software is used to calibrate VIAVI mORL modules. Module output power, Return Loss accuracy as well as Insertion loss and Return Loss linearity will be measured. Proper calibration assures measurements you and your customers make are valid. Viavi and FOC recommend verifying the calibration every 12 months. IL and RL linearity calibrations, taking multiple measurements over a representative dynamic range, are necessary, since taking a single point calibration only shows that the results are good at that power level (Remote head) Calibration Kit can be used for single mode and multimode module calibrations and with or without detectors.
To begin, connect all units and power up. This includes connecting the power cables to chassis where the source to be calibrated resides, the calibration kit, the laptop notebook, the zebra printer and ethernet switch Make sure the four green lights on both MAP Chassis are lit.
Connection instructions are included in the printed comprehensive instruction booklet included in the box and on a Viavi instruction document located on the laptop hard drive. The FOPLT software that controls the calibration process runs on the laptop supplied with the kit. Start it up.
First, we may need to update MAP’s communication settings.
- At this MAP200 setup screen.
- In Network Settings, select “Static3” for the configuration mode
- in Network Status section change the IP address to 192.168.0.201
- and update the subnet mask to 255.255.255.0.
- Finally, click the orange button to accept these changes
Connect the two remote detector heads as shown and install FC adapters on both. Now, please open the FOPLT software
- Make sure the IP address matches the chassis containing the module to be calibrated and the module is in slot 1
- Then press the “run all tests” button which continues the setup
- Next, we need to update the contact details with your information for the printed certificate and reports
- Please do not use any punctuation
- Fill in your company’s name, technician and other information. Again, It’s important not to use any punctuation
- Please note the certificate number will include the module serial number
Before we calibrate your system, we need to set the front panel power ratio. First, step is to remove the connector panel The connector panel should move out of the chassis without any resistance, stop if it gets tight. Next, remove, clean, and then attach connector to the detector cap.
Once the J1 connector is connected to the detector and press continue. The system is now measuring and setting the Front panel power ratio to make sure it’s within the specified range… it takes a while.
Because it isn’t possible to calibrate a module that has been set up and operating with an integrating sphere A module set up to operate with one, will fail this part of the process because the integrating sphere operating power level is considerably different than expected.
You can see that here in the Difference values shown in red. If this is the case, you should accept the values measured and continue with the calibration process since the system now has the needed power values to proceed. It isn’t necessary to completely start over since issues will be detected if the next steps fail.
Please note: if you plan to use the module with the integrating sphere after calibration, it will be necessary to re-do the front panel power ratio process with the integrating sphere installed.
Carefully push the fibers back into the module when reinstalling the front panel and take care not to kink the fiber.
From the supplies included with the calibration kit, find and install a FC/APC reference jumper.
Once you’ve connected the reference jumper click on continue to process reference results. When the system finishes this process, click on Done to move on to the next step. Disconnect the end of the reference jumper from your module’s detector and reconnect it to the calibration kit as shown. Take care not to disturb the reference jumper’s end currently connected to your module at J1. Doing so can affect the previous referencing step.
Now, we are ready to run the actual calibration verification.
Click on continue to get to the test parameter screen. Nothing should be changed here. Click continue again to start the return loss accuracy process. When the system finishes this process, click on Done to move on to the next step.
You will see ‘Test Complete’ when the verification of the calibration is complete. If there are errors, they will have appeared before or at this point. If none have appeared a certificate and label will be generated and saved a location on the laptop.
You may choose to print a label sticker from the ‘Label Print’ button or print directly from the laptop file location. Please note: the buttons in the demo are red. During a normal calibration they will be green.
All measurements are shown in the Calibration Certificate. Please note the Zebra printer included with the kit is shipped without paper installed. This prints a self-adhesive calibration sticker which helps remind you when the next calibration verification is needed.You can use this path to locate certificates, calibration sticker and full test reports. Some find it more convenient to run the calibration verification on all the units and then print the certificate, stickers and reports directly from this location. Viavi, and most measurement equipment manufacturers, recommend a 12-month calibration validity. However, users should consult with their customers to set their calibration policy.
Don’t forget to add a calendar reminder to schedule re-calibration in 12 months, or for whatever time you’ve chosen as your calibration policy. Booking in advance ensures that you can get the time slot you need