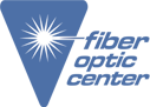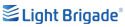CleanBlastPRO Menu Navigation Overview
View the demonstration above and request a quote today.
Transcript:
Managing the CleanBlastPro menu is very fast and intuitive as your main information is already readily displayed on the home screen, or known as the Viavi menu, you’ll see first is the profile, which is currently active were set at simplex right now. Next is the air pressure, which is currently at 95.2 psi, really anything above 80 psi should be sufficient. And then finally, we have the fluid level which indicates the amount of solvent that’s in the internal tank. This is also represented by the five LEDs eliminated here on the right, let’s take a look into the menu. Everything is controlled using this dial which has three main functions, there’s a rotate a quick press or a long press. Let’s do a quick press right now to go into the main menu.
A couple of the key icons to be aware of first starting off with the carrot on the left. As I rotate the dial, you’ll see that carrot moves to show what when you want to select, there’s a down arrow that indicates there’s more options on the menu. Or if I want to navigate up, that allows me to scroll through the menus. And then finally, at the very bottom of every list is the back arrow which takes you back to the previous screen.
Let’s go into the profiles for a second. Each profile is a very carefully designed cleaning profile that optimizes the cleaning algorithms for that particular connector type. There is a simplex Fiber One like LC or SC, there is an MPO fiber one. And then there is a series of five custom profiles that the user can configure them themselves that we can go into further detail on a different video. And then finally, there’s let’s take the back arrow.
Next is the fluid tank level. Again, this is if you want to either fill your solvent or drain fluid in some rare instances, that’s where you would navigate to do that. Next is the current warnings. As mentioned in a previous video in the overview, if your wrench LED illuminates either yellow, or red there, that’ll give you an indicator that there’s a warning if you navigate to this screen, it’ll give you more information about what those warnings are. We go over those warnings in further detail in a separate video.
And then finally is your system settings. Here starting off with your display settings. This basic controls like LCD brightness, LCD sleep timer and in the like and your your backlight next is your handset settings which allow you to control things like the the flashlight and the button configuration and the like on your handset. And then finally is your system information. This gives you your serial number, your firmware version, the the age of how long it’s been since your filter has been changed. And those kinds of details. You can also export logs for the performance in there as well. So all the system information is is there. I can either navigate and press Continue to press the back arrow to go back to the main menu or I can do a long press and hold and that will take me all the way back to the Viavi menu. And that is a quick overview of the CleanBlast menu navigation.